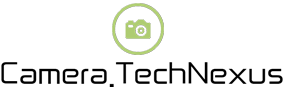Troubleshooting Guide: Fixing Rii X1 Wireless Keyboard And Mouse Issues
2023-08-05 10:16:14
Are you experiencing trouble with your RII X1 wireless keyboard and mouse? Frustrated because they are not working properly or unable to connect? Don't worry, we have got you covered! In this troubleshooting guide, we will address common issues faced by users and provide you with the solutions you need to get your RII X1 wireless keyboard and mouse up and running smoothly again. Whether it's the unresponsive keyboard, the constant disconnection, or even connecting the RII X1 to your phone, we have all the answers you seek. So, let's dive in and solve these problems once and for all!
1. Why is my wireless keyboard and mouse not working?
Having trouble with your wireless keyboard and mouse not working can be frustrating. There could be several reasons behind this issue. First, make sure that the batteries in both the keyboard and mouse are not drained. Weak batteries can cause the devices to malfunction. Also, check for any interference from other wireless devices nearby, such as routers or cordless phones. These can disrupt the connection and prevent the keyboard and mouse from working properly. Additionally, ensure that the USB receiver is securely plugged into your computer or laptop. If none of these solutions work, try resetting the devices by pressing the reset button on both the keyboard and mouse, and then reconnecting them to the USB receiver.
2. Why won't my wireless keyboard and mouse Connect?
If your wireless keyboard and mouse are not connecting, there are a few steps you can take to resolve the issue. Firstly, check the batteries in both devices and replace them if necessary. Ensure that the USB receiver is properly inserted into the computer or laptop. If it's already connected, try unplugging and reinserting it to establish a new connection. If the problem persists, try plugging the receiver into a different USB port. Sometimes, USB ports can become faulty and switching to a different one can solve the connectivity problem. Additionally, check if there are any obstacles between the devices and the receiver that could be interfering with the signal. Removing any obstacles can enhance the connection between the wireless keyboard and mouse.
3. Why is my wireless keyboard not responding?
A non-responsive wireless keyboard can be a frustrating issue to deal with. One possible reason for this problem could be outdated or incompatible drivers. To resolve this, visit the official website of the keyboard manufacturer and download the latest drivers specifically designed for your operating system. Install the drivers and restart your computer. If the issue still persists, try cleaning the keyboard by gently removing any dirt or debris between the keys using compressed air or a soft brush. Sometimes, dust particles can hinder the proper functioning of the keys. Additionally, check if any keys are stuck or physically damaged, as this can also cause unresponsiveness. If the problem continues, consider contacting the manufacturer for further assistance.
4. How do I connect my RII wireless keyboard to my phone?

Connecting your RII wireless keyboard to your phone is a straightforward process. First, enable Bluetooth on your phone by going to the settings menu. On the RII keyboard, make sure it is switched on and in pairing mode. Typically, you can do this by pressing and holding the "Fn" and "Bluetooth" keys simultaneously. Once in pairing mode, your RII keyboard should appear in the list of available devices on your phone's Bluetooth settings. Tap on the keyboard's name, and your phone will establish a connection. Follow any on-screen prompts, if necessary, to complete the pairing process. Once connected, you can use your RII wireless keyboard to conveniently type on your phone.
5. How do I connect my RII wireless keyboard and mouse?
To connect your RII wireless keyboard and mouse, start by inserting the USB receiver into an available USB port on your computer or laptop. Make sure the devices are powered on by switching on the keyboard and mouse. Once the receiver is inserted, it should automatically detect the devices and establish a connection. If not, press the "connect" button on the receiver, as well as the corresponding buttons on the keyboard and mouse. This enables them to sync up and connect with each other. Wait for a few moments to allow the connection to establish. Once connected, you can start using your RII wireless keyboard and mouse seamlessly for all your computing needs.
RII X1: More Common Issues
1. Why is my RII X1 wireless keyboard inputting the wrong characters?
If your RII X1 wireless keyboard is inputting the wrong characters, the most likely cause is a language or keyboard layout setting mismatch. Check your device's language settings and ensure that it matches the language set on your RII X1 keyboard. On Windows, you can access this by going to the Control Panel and then selecting the Region and Language options. On macOS, go to System Preferences, select Language & Region, and then click on the Keyboard Preferences button. Adjust the settings accordingly and test your keyboard again to see if the issue is resolved.
2. How do I adjust the backlight on my RII X1 wireless keyboard?
To adjust the backlight on your RII X1 wireless keyboard, look for the "Fn" key and locate the backlight control key on your keyboard. It is usually indicated by a lightbulb symbol or a "BKL" label. Press and hold the "Fn" key and then press the backlight control key to cycle through different backlight options, such as brightness levels or different colors. Release the keys when you have selected your desired backlight setting. Some RII X1 keyboards may also have specialized software or additional keys for backlight customization, so refer to your keyboard's user manual for more specific instructions.
3. How do I troubleshoot the unresponsive touchpad on my RII X1 wireless keyboard?
If the touchpad on your RII X1 wireless keyboard is unresponsive, first ensure that the touchpad lock is not engaged. Many RII X1 keyboards have a key or button that disables the touchpad to prevent accidental input. Look for a touchpad icon or a dedicated touchpad lock key, usually located near the touchpad area. Press or toggle this key to unlock the touchpad. If that doesn't work, check the batteries of your keyboard and replace them if necessary. Additionally, ensure that the keyboard is connected properly to the USB receiver and that there are no obstructions or interference affecting the wireless signal. If the touchpad still does not respond, consider reaching out to RII customer support for further assistance.
In conclusion, troubleshooting issues with your RII X1 wireless keyboard and mouse can be a challenging task. However, by following the solutions provided for common problems such as unresponsiveness, connectivity issues, wrong inputs, backlight adjustment, and touchpad problems, you can quickly get your RII X1 devices back to optimal functionality. Remember to check batteries, ensure proper connections, adjust settings, and refer to the user manual if needed. If the problems persist, don't hesitate to reach out to customer support for further assistance. With these troubleshooting tips in mind, you can now enjoy an uninterrupted and seamless experience with your RII X1 wireless keyboard and mouse.