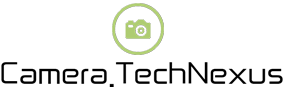Troubleshooting Hp Wireless Keyboard: Unveiling Solutions for 4cf00aa Connectivity Issues
2023-07-29 10:16:08
Are you frustrated with your HP wireless keyboard not working? Don't worry, we're here to help! The 4cf00aa wireless keyboard is known for its seamless connectivity and convenience, but sometimes even the best technology can encounter issues. In this guide, we will explore common problems with the 4cf00aa wireless keyboard and provide step-by-step solutions to get it back up and running smoothly. Whether you're wondering why your keyboard won't respond or how to put it into pairing mode, we have you covered. Let's dive in and unravel the mysteries of the 4cf00aa wireless keyboard!
Troubleshooting HP Wireless Keyboard: Unveiling Solutions for 4cf00aa Connectivity Issues
Why won't my HP wireless keyboard work?
If your HP wireless keyboard is not functioning properly, there could be several reasons behind it. First, ensure that the keyboard batteries are not depleted and are properly inserted. If the batteries are fine, check the wireless receiver connection to your computer. Make sure it is securely plugged into a USB port. Additionally, check for any interference in the vicinity, such as other wireless devices or electronic equipment, as this can disrupt the keyboard's signal. If these steps don't resolve the issue, try restarting your computer and reinstalling the keyboard drivers.
How do you fix an unresponsive wireless keyboard?
An unresponsive wireless keyboard can be frustrating, but there are steps you can take to fix it. Start by replacing the batteries with fresh ones and re-establishing the wireless connection between the keyboard and the receiver. Sometimes, a simple power cycle can also fix the issue. Disconnect the wireless receiver, wait for a few seconds, and then reconnect it to your computer. If the keyboard remains unresponsive, try connecting it to a different USB port or a different computer. If none of these solutions work, there may be a hardware problem with the keyboard, and it might require replacement or repair.
How do I put my HP wireless keyboard in pairing mode?
To put your HP wireless keyboard in pairing mode, follow these steps. First, ensure that the keyboard is turned on. Look for the power switch or button on the keyboard and make sure it is in the "on" position. Next, locate the wireless connect button on the keyboard and press it. This will activate the pairing mode. On your computer, go to the Bluetooth settings and search for available devices. Select the HP wireless keyboard from the list, and if prompted, enter the pairing code displayed on your screen. Once the pairing is successful, the keyboard should be ready to use.
Troubleshooting HP Wireless Keyboard: Unveiling Solutions for 4cf00aa Connectivity Issues
Why won't my HP wireless keyboard work?

If your HP wireless keyboard is not functioning properly, there could be several reasons behind it. First, ensure that the keyboard batteries are not depleted and are properly inserted. If the batteries are fine, check the wireless receiver connection to your computer. Make sure it is securely plugged into a USB port. Additionally, check for any interference in the vicinity, such as other wireless devices or electronic equipment, as this can disrupt the keyboard's signal. If these steps don't resolve the issue, try restarting your computer and reinstalling the keyboard drivers.
How do you fix an unresponsive wireless keyboard?
An unresponsive wireless keyboard can be frustrating, but there are steps you can take to fix it. Start by replacing the batteries with fresh ones and re-establishing the wireless connection between the keyboard and the receiver. Sometimes, a simple power cycle can also fix the issue. Disconnect the wireless receiver, wait for a few seconds, and then reconnect it to your computer. If the keyboard remains unresponsive, try connecting it to a different USB port or a different computer. If none of these solutions work, there may be a hardware problem with the keyboard, and it might require replacement or repair.
How do I put my HP wireless keyboard in pairing mode?
To put your HP wireless keyboard in pairing mode, follow these steps. First, ensure that the keyboard is turned on. Look for the power switch or button on the keyboard and make sure it is in the "on" position. Next, locate the wireless connect button on the keyboard and press it. This will activate the pairing mode. On your computer, go to the Bluetooth settings and search for available devices. Select the HP wireless keyboard from the list, and if prompted, enter the pairing code displayed on your screen. Once the pairing is successful, the keyboard should be ready to use.
More Questions about 4cf00aa
1. How can I troubleshoot connection issues between the 4cf00aa wireless keyboard and my computer?
In case you face connection issues with the 4cf00aa wireless keyboard and your computer, start by ensuring that there are no physical obstructions blocking the signal between the keyboard and the wireless receiver. Additionally, try moving closer to the receiver or eliminating any potential interference sources like other electronic devices. You can also try resetting the keyboard and receiver by removing the batteries and unplugging the receiver for a few minutes. Then, reinsert the batteries, plug in the receiver, and attempt to reconnect the keyboard.
2. What should I do if some keys of my 4cf00aa wireless keyboard are not working?
If certain keys on your 4cf00aa wireless keyboard are unresponsive, you can try a few troubleshooting steps. Firstly, clean the keyboard by gently removing any dust or debris that may be affecting the key's movement. If that doesn't work, try reseating the keyboard batteries and re-establishing the wireless connection. In some cases, updating the keyboard drivers or using a USB keyboard tester program may help identify and resolve the issue. If none of these solutions work, it could be a hardware problem, and you may need to consider replacing the keyboard.
3. Is it possible to connect the 4cf00aa wireless keyboard to multiple devices simultaneously?
The 4cf00aa wireless keyboard can typically connect to only one device at a time. However, if you have multiple devices that support Bluetooth or have USB ports, you can switch between them by disconnecting the keyboard from one device and pairing it with the other. Keep in mind that you may need to go through the pairing process each time you switch devices. Additionally, some keyboards may offer multi-device functionality, allowing you to connect and seamlessly switch between multiple devices without the need for repetitive pairing.
In conclusion, troubleshooting the connectivity issues of the 4cf00aa wireless keyboard can be a simple task with the right guidance. By ensuring that the keyboard batteries are charged, the wireless receiver is properly connected, and there are no interference sources, you can often resolve common problems. Additionally, power cycling, reconnecting, and restarting can also help restore functionality. However, if these steps do not work, it might indicate a hardware problem that requires further attention or replacement. By following these troubleshooting steps and utilizing the solutions provided, you will be able to unlock the full potential of your 4cf00aa wireless keyboard and enjoy seamless typing experiences once again.