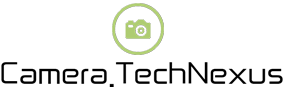Unlocking the Numpad on a Macbook: Everything You Need to Know About Num Lock on Mac
2023-08-07 10:16:11
Are you a Mac user wondering about the mystery behind the Num Lock key? Look no further! In this article, we will explore the world of numpads on Macs and uncover the hidden features and tricks you can use. Many users are unaware that Macs have a numpad capability, or how to activate it. Whether you want to know the shortcut for Num Lock, the appearance of the NumLock key on a Mac, or how to simulate a numpad on your MacBook keyboard, we've got you covered. Get ready to unlock the full potential of your Mac's numpad and take your productivity to the next level!
1. What is the shortcut for Num Lock?

The shortcut for Num Lock on a Mac is not as straightforward as on a Windows PC. Unlike Windows, Macs do not have a dedicated Num Lock key. However, you can still activate the numpad functionality by using the "fn" (function) key in combination with certain keys on your keyboard. To enable the numpad, simply press and hold the "fn" key and then press the desired keys on the top row of your keyboard labeled with numbers. This allows you to input numerical values using the numpad layout and increase your typing efficiency on a Mac.
2. Does Mac have a Num Lock key?
No, Macs do not have a specific key labeled as "Num Lock" on their keyboards. This is because Apple has designed their keyboards with a more streamlined and minimalist approach. However, Macs still support numpad functionality, albeit with a different process compared to Windows computers. By using the "fn" key in combination with certain keys on your keyboard, you can activate the numpad feature and perform numerical input tasks on your Mac.
3. Does numpad work on Mac?
Yes, the numpad functionality works on Mac computers. Despite not having a dedicated Num Lock key, Macs have a built-in numpad feature that allows users to input numerical values quickly and efficiently. By using the "fn" key in combination with specific keys on the top row of the keyboard, you can activate and use the numpad on your Mac. This numpad feature is highly useful for tasks that require frequent numerical input, such as working with spreadsheets or entering numeric codes.
4. What does NumLock key look like on Mac?
As mentioned earlier, Macs do not have a Num Lock key on their keyboards. Instead, you can enable the numpad feature by pressing and holding the "fn" key and using certain keys on the top row of your keyboard labeled with numbers. These keys are usually the number keys from 1 to 9, along with the minus, equal sign, and forward slash keys. By using these keys in combination with the "fn" key, you can simulate the numpad layout and perform numerical input tasks on your Mac.
5. Is there a way to simulate a numpad on a MacBook keyboard?
Yes, there is a way to simulate a numpad on a MacBook keyboard. Since MacBook keyboards do not have a physical numpad, you can use a software-based numpad simulation instead. Various third-party applications are available that can provide virtual numpads on your MacBook's screen. These applications allow you to activate a virtual numpad with the click of a button, providing you with the convenience of a physical numpad without the need for external hardware. These software-based numpads can be highly useful for users who frequently perform numerical input tasks and need access to a numpad layout.
More Questions about numpad on Mac:
1. How can I activate the numpad on a MacBook Pro with Touch Bar?
On MacBook Pro models with Touch Bar, the numpad functionality is integrated into the Touch Bar itself. To access the numpad, you can simply enable it by opening the virtual keyboard on your Mac. From the Touch Bar, tap on the "Keyboard" icon, then select the "Numbers" option. This will display a virtual numpad on the Touch Bar, allowing you to input numerical values just like a physical numpad.
2. Can I customize the numpad keys on a Mac?
Yes, you can customize the numpad keys on a Mac to suit your preferences. macOS provides built-in options for keyboard customization. Go to "System Preferences" from the Apple menu, then select "Keyboard" and go to the "Keyboard" tab. From there, click on the "Modifier Keys" button and you'll be able to remap the numpad keys. This allows you to assign different functions or keystrokes to the numpad keys, depending on your personal needs.
3. Does the numpad on a Mac work with external keyboards?
Yes, the numpad functionality on a Mac also extends to external keyboards. If you connect an external keyboard to your Mac, whether it's a wired or wireless keyboard, you can still use the numpad feature. The same rules apply - use the "fn" key in combination with the appropriate number keys to activate the numpad layout. This allows for seamless transition and compatibility when using an external keyboard with your Mac's numpad functionality.
In conclusion, even though Macs may not have a dedicated Num Lock key, they do possess a numpad feature that can be activated using the "fn" key in combination with certain keys on the keyboard. This numpad functionality allows for efficient numerical input, enhancing productivity for tasks that require frequent number entry. Additionally, for MacBook users who desire a physical numpad experience, various software-based solutions are available to simulate a numpad on the screen. By understanding and utilizing these methods, users can unlock the full potential of their Mac's numpad capabilities and elevate their efficiency in numerical tasks. Embrace the power of the numpad on your Mac and embrace a new level of productivity!