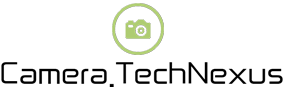Unlocking the Power of Connectivity: Troubleshoot Dell Wk717 Wireless Keyboard Issues With Ease
2023-07-28 10:15:09
Are you struggling to connect your Dell WK717 wireless keyboard? Have you encountered issues with activation or wondered why it's not working? Fear not, as we're here to help you unlock the power of connectivity! In this comprehensive guide, we will delve into step-by-step instructions on how to seamlessly connect your Dell WK717 keyboard. Additionally, we will troubleshoot common issues related to activation and offer practical solutions. Whether you're a tech enthusiast or a novice user, get ready to overcome any obstacles and make the most of your wireless keyboard experience. Let's dive in!
How do I connect my Dell WK717 keyboard?
Connecting your Dell WK717 keyboard is a simple and straightforward process. Begin by ensuring that your keyboard has fresh batteries or is fully charged. Next, turn on the Bluetooth function on your computer or device. On the WK717 keyboard, press and hold the Bluetooth button for a few seconds until the indicator light begins flashing. Then, on your computer or device, navigate to the Bluetooth settings and look for the keyboard in the available devices list. Once you find it, select it and follow any further on-screen prompts to complete the pairing process. Within moments, your Dell WK717 keyboard should be successfully connected and ready to use for an enhanced typing experience.
How do I connect my Dell Premier wireless keyboard?
Connecting your Dell Premier wireless keyboard to your computer or device is a hassle-free endeavor. Start by checking that the keyboard has sufficient battery power. Next, make sure the computer or device's Bluetooth function is enabled. On the Premier keyboard, locate the Bluetooth button and press it for a few seconds until the Bluetooth indicator starts flashing. Then, go to the Bluetooth settings on your computer or device and search for available devices. Once you locate the keyboard, select it and follow any additional prompts that appear on-screen. After a successful connection, your Dell Premier wireless keyboard will be ready for seamless and efficient typing sessions.
How do I activate my wireless keyboard?

Activating your wireless keyboard is an essential step to ensure its functionality. First, insert fresh batteries or charge the keyboard if it is rechargeable. Depending on the model, you may need to switch on the power button located on the bottom or side of the keyboard. Once the keyboard is powered on, it should automatically connect to your computer or device if they are already paired. If not, follow the instructions specific to your keyboard model for connecting it via Bluetooth or the wireless dongle. Once the connection is established, your wireless keyboard will be activated and ready for use. Get ready to experience the freedom of wireless typing!
Why isn't my Dell wireless keyboard working?
If your Dell wireless keyboard is not working, there could be a few reasons behind this issue. Firstly, ensure that the keyboard has sufficient battery power or is properly charged. If the batteries are low, replace them and confirm that they are inserted correctly. Additionally, check if the keyboard is properly paired with your computer or device. For Bluetooth keyboards, make sure the Bluetooth function is enabled on your device, and try re-pairing the keyboard if necessary. If you are using a wireless dongle, ensure it is securely connected to the USB port. Finally, consider restarting your computer or device, as this can often resolve minor connectivity issues. If the problem persists, consult the user manual or contact Dell support for further assistance in troubleshooting your wireless keyboard.
Additional WK717 Questions
1. How do I adjust the backlight on my Dell WK717 keyboard?
To adjust the backlight on your Dell WK717 keyboard, locate the backlight brightness control keys. These keys are typically located on the top row of the keyboard, usually marked with a sun icon or labeled as "Fn" + a specific function key. Press and hold the "Fn" key, then press the corresponding backlight key to increase or decrease the brightness. Experiment with different settings to find your preferred backlight level for comfortable and efficient typing, even in low-light environments.
2. Can I use my Dell WK717 keyboard with multiple devices?
Yes, you can use your Dell WK717 keyboard with multiple devices. The WK717 keyboard supports Bluetooth connectivity, allowing you to connect it to various devices such as laptops, tablets, and smartphones. To connect to a different device, make sure that Bluetooth is enabled on both the keyboard and the target device. Follow the standard pairing process outlined in the user manual, select the desired device from the Bluetooth settings, and complete the connection process. Switching between devices is as simple as selecting the desired device from the Bluetooth settings on each device.
3. How do I clean my Dell WK717 keyboard?
Cleaning your Dell WK717 keyboard is essential to maintaining its performance and longevity. Start by turning off the keyboard and unplugging any cables or wireless dongles. Use a soft, lint-free cloth slightly dampened with water or a mild cleaning solution to gently wipe the surface of the keys and body. Avoid using excessive moisture or harsh chemicals that may damage the keyboard. For hard-to-reach areas, you can use compressed air or a small, soft brush to remove dust and debris. Allow the keyboard to fully dry before reconnecting or using it. Regular cleaning will keep your Dell WK717 keyboard looking and working like new.
In conclusion, the Dell WK717 keyboard provides a seamless and efficient typing experience for users looking to enhance their connectivity. From connecting the keyboard to troubleshooting common issues, we have explored various aspects to ensure smooth functionality. Whether it's adjusting the backlight, connecting to multiple devices, or keeping the keyboard clean, these tips and solutions will help you make the most of your WK717 keyboard. With its user-friendly design and reliable performance, the WK717 keyboard is a valuable companion for productive work, gaming, or general computer use. Embrace the power of connectivity and enjoy an enhanced typing experience with the Dell WK717 keyboard.