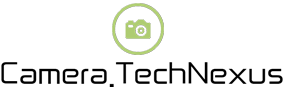Discover the Effortless Connection: Linking Your Mx Keys (920 009416) to Your Devices
2023-07-27 10:16:11
Are you tired of struggling with complicated keyboard connection processes? Look no further! This article focuses on the seamless connectivity of the Logitech MX Keys (920 009416) to your computer and other devices. Whether you're a tech enthusiast or simply seeking a hassle-free pairing method, we've got you covered. Explore the step-by-step instructions and tips below to discover how you can effortlessly connect your MX Keys and enjoy a smooth typing experience. Say goodbye to connectivity woes and hello to uninterrupted productivity!
1. How do I connect my MX key to my computer?
Connecting your Logitech MX Keys (920 009416) to your computer is a breeze. Follow these simple steps to establish the connection:
First, ensure that your computer's Bluetooth is turned on. Then, press and hold the Easy-Switch button on your MX Keys until the LED above it starts to blink rapidly.
Next, go to your computer's Bluetooth settings and scan for available devices. When you see "MX Keys" in the list, click on it to establish the connection.
Once connected, the LED light will stop blinking and remain solid, indicating a successful pairing. Now you can start typing on your MX Keys and enjoy the convenience it offers.
2. Can MX keys work without Bluetooth?
Absolutely! The Logitech MX Keys (920 009416) not only supports Bluetooth connectivity, but it can also be used via USB. In case you aren't able to connect your MX Keys to a Bluetooth-enabled device, you can utilize the USB receiver that comes with the keyboard.
Simply plug the USB receiver into an available USB port on your computer. The keyboard will automatically establish a connection with your device. This is especially handy if your device doesn't have built-in Bluetooth or if you prefer a wired connection for added reliability.
3. How do I pair my Logitech MX key with USB?
If you want to pair your Logitech MX Keys (920 009416) with the USB receiver, the process is straightforward. Plug the USB receiver into an available USB port on your computer. The receiver will be detected by the operating system and the pairing will be established automatically.
You don't need to perform any additional steps or configurations. Keep in mind that using the USB receiver provides a secure and stable connection, making it an excellent alternative to Bluetooth connectivity.
4. Why won't my MX keyboard connect?
If you're facing connectivity issues with your MX Keys, don't worry! There are a few troubleshooting steps you can take to resolve the problem.
First, ensure that your keyboard has sufficient battery power. If it's running low, recharge it using the included USB-C cable. Additionally, make sure that Bluetooth is enabled on your device and that it's within range of the keyboard.

If the issue persists, try restarting your computer or resetting the Bluetooth settings. You can also try forgetting the keyboard from your device's Bluetooth settings and re-pairing it.
If none of these steps work, contacting Logitech customer support can provide further assistance in diagnosing and resolving the connectivity problem.
5. How do I put my Logitech keyboard into pairing mode?
To put your Logitech MX Keys (920 009416) into pairing mode, start by ensuring the keyboard is turned on. Press and hold the Easy-Switch button located at the top left of the keyboard until the LED above it starts to blink rapidly. This indicates that the keyboard is in pairing mode and ready to be connected to a device.
Once the keyboard is in pairing mode, go to the Bluetooth settings on your device and scan for available devices. When you see "MX Keys" in the list, select it to establish the connection. The LED light on the keyboard will stop blinking and remain solid once the pairing is successful.
More Questions about 920 009416
1. How do I adjust the backlight settings on my Logitech MX Keys (920 009416)?
To adjust the backlight settings, press and hold the Function key (Fn) located at the bottom left of the keyboard, and then press the F5 or F6 key to decrease or increase the backlight brightness, respectively. You can cycle through three levels of brightness or switch off the backlight completely.
2. Can I use my Logitech MX Keys (920 009416) with multiple devices simultaneously?
Yes, the MX Keys supports Easy-Switch technology, allowing you to connect and switch between up to three devices seamlessly. Simply pair your keyboard with each device, and then press the corresponding Easy-Switch button (1, 2, or 3) to switch between them effortlessly.
3. How long does the battery of the Logitech MX Keys (920 009416) last?
The MX Keys has a remarkable battery life. With a fully charged battery, the keyboard can last up to 10 days with the backlight turned on and up to 5 months with the backlight turned off. When the battery is running low, the LED above the Easy-Switch button will indicate it, and you can recharge the keyboard using the provided USB-C cable.
Ensure your MX Keys (920 009416) enhances your typing experience with customized backlight settings, seamless multi-device functionality, and impressive battery life.
In conclusion, connecting and using your Logitech MX Keys (920 009416) has never been easier. Whether you prefer Bluetooth or USB connectivity, this keyboard offers versatility and convenience. With clear instructions on how to connect to your computer, troubleshoot connectivity issues, and utilize its features, you can enjoy uninterrupted typing and productivity. From adjusting backlight settings to enjoying multi-device connectivity, the MX Keys provides a seamless and efficient typing experience. Say goodbye to connectivity struggles and hello to effortless connection with the Logitech MX Keys (920 009416). Unlock the full potential of your keyboard and enhance your daily workflow.