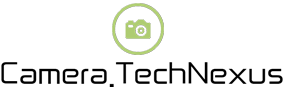Unleash the Power of Convenience: Pairing the Dell Km632 Keyboard Wirelessly!
2023-07-27 10:16:11
Are you tired of dealing with tangled wires and cluttered desk space? Look no further! We have the perfect solution for you - the Dell KM632 wireless keyboard. Connecting your Dell keyboard without a receiver has never been easier. In this article, we will guide you through the simple steps to connect and pair your Dell wireless keyboard effortlessly. Say goodbye to the hassle of wires and enjoy the freedom of wireless connectivity. With the KM632, you can experience seamless typing and increased productivity. So, let's dive in and unlock the potential of this remarkable keyboard!
### How do I connect my Dell wireless keyboard without a receiver?

Eliminate the need for a receiver and enjoy the convenience of a clutter-free workspace with the Dell KM632 wireless keyboard. To connect your Dell wireless keyboard without a receiver, follow these simple steps:
1. Ensure that your computer has built-in Bluetooth capability. If not, you may need to purchase a separate Bluetooth adapter.
2. Turn on the Bluetooth functionality on your computer.
3. Press the power button on the Dell KM632 keyboard to turn it on.
4. Hold down the Bluetooth button on the keyboard until the LED indicator starts flashing.
5. On your computer, go to the Bluetooth settings and search for devices.
6. Select the Dell KM632 keyboard from the list of available devices and click "Pair" or "Connect."
Once paired, you can start using your Dell wireless keyboard without the need for a receiver. Enjoy the freedom and flexibility of a wireless connection!
### How do I connect my Dell keyboard?
Connecting your Dell keyboard is a simple process that can enhance your typing experience. Follow these steps to connect your Dell keyboard:
1. Plug the USB receiver into an available USB slot on your computer.
2. Turn on your Dell keyboard by pressing the power button.
3. Your computer will automatically detect the keyboard and install any necessary drivers.
4. Wait for a few moments for the connection to be established.
5. Once the connection is established, your Dell keyboard is ready to use.
Now you can type away with ease and convenience using your Dell keyboard. Enjoy the comfortable typing experience it offers!
### How do I put my Dell wireless keyboard in pairing mode?
If you need to pair your Dell wireless keyboard with a new device, follow these steps to put it into pairing mode:
1. Make sure the keyboard is turned off.
2. Press and hold the Bluetooth button on the keyboard.
3. While holding the Bluetooth button, turn on the keyboard by pressing the power button.
4. Continue holding the Bluetooth button for a few seconds until the LED indicator starts flashing rapidly.
5. Release the Bluetooth button and the keyboard will enter pairing mode.
Now you can go to the Bluetooth settings on your device and search for available devices. Select your Dell wireless keyboard from the list and complete the pairing process.
### Why won't my Dell keyboard connect?
Experiencing difficulties connecting your Dell keyboard? Here are a few troubleshooting tips to consider:
1. Ensure that the keyboard has sufficient battery power. Replace the batteries if necessary.
2. Restart your computer and try reconnecting the keyboard.
3. Make sure that the USB receiver is properly inserted into a functioning USB port.
4. Check for any physical obstructions or interference that could affect the wireless connection.
5. Disable any conflicting software or devices that may be causing connectivity issues.
6. Update the keyboard drivers by visiting the Dell support website and downloading the latest drivers for your specific model.
If the problem persists, it may be helpful to contact Dell customer support for further assistance in resolving the issue with your Dell keyboard.
### Additional Questions about KM632
1. How do I adjust the keyboard backlight on my KM632?
To adjust the keyboard backlight on your KM632, simply locate the "Fn" key and the "Up" or "Down" arrow keys on the keyboard. Press and hold the "Fn" key, and then press the "Up" arrow key to increase the backlight brightness or the "Down" arrow key to decrease it. Keep adjusting until you find the desired level of backlighting.
2. Can I use the KM632 keyboard with multiple devices simultaneously?
The KM632 keyboard does not support simultaneous pairing with multiple devices. However, you can easily switch between multiple devices by disconnecting from one device and pairing with another. Follow the pairing instructions mentioned earlier in this article to connect the KM632 keyboard with a different device whenever needed.
3. How do I clean my KM632 keyboard?
To clean your KM632 keyboard, first, make sure it is turned off. Use a microfiber cloth slightly dampened with water or a mild, non-abrasive cleaning solution. Gently wipe the keys and surrounding areas, removing any dirt or smudges. Avoid using harsh chemicals or abrasive materials, as they may damage the keyboard. Allow the keyboard to dry completely before turning it on again.
By addressing these common concerns, we hope to provide a comprehensive guide to troubleshooting and getting the most out of your KM632 wireless keyboard.
In conclusion, the Dell KM632 wireless keyboard offers a convenient and clutter-free typing experience. Whether you need to connect it without a receiver, pair it with a new device, or troubleshoot any connectivity issues, this guide has provided you with the necessary steps and solutions. With its user-friendly features, such as adjustable backlighting and easy cleaning, the KM632 keyboard is designed to enhance your productivity and comfort. Say goodbye to tangled wires and hello to seamless wireless connectivity. Embrace the power of convenience with the Dell KM632 wireless keyboard and enjoy the freedom it brings to your typing needs.