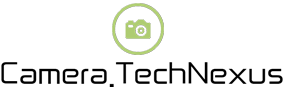Unlocking Seamless Connectivity: Mastering Rt Mwk01 to Enhance Your Device Experience
2023-08-04 10:16:13
Are you looking to maximize the potential of your Android phone or iPad? The key lies in unlocking the seamless connectivity offered by the remarkable rt mwk01 wireless keyboard. With its sleek design and effortless pairing capabilities, it is no wonder that users are gravitating towards this innovative device. Whether you're eager to connect your mini wireless keyboard to your Android phone, put your RII keyboard in pairing mode, or even connect your USB keyboard to your Android phone, this guide will provide you with the essential steps to enhance your device experience. Get ready to tap into the full potential of your gadgets as we delve into the exciting world of rt mwk01 connectivity.
How Do I Connect My Mini Wireless Keyboard to My Android Phone?
Seamlessly integrating your mini wireless keyboard with your Android phone is a breeze. First, ensure that your keyboard is charged and powered on. Then, on your Android phone, navigate to the settings menu and select "Bluetooth." Turn on Bluetooth and wait for your phone to detect the available devices. Once your keyboard appears on the list, tap on it to initiate the pairing process. You may be prompted to enter a passcode provided by the keyboard. Once the pairing is successful, a notification will be displayed, confirming the connection. Your mini wireless keyboard is now ready to amplify your typing experience on your Android phone, making messaging, browsing, and content creation a more efficient and enjoyable task.
How Do I Put My RII Keyboard in Pairing Mode?
To put your RII keyboard in pairing mode, follow these simple steps for a hassle-free connection process. On the back of your RII keyboard, locate the power switch and toggle it to the ON position. Next, press and hold the "Fn" key along with the "C" key simultaneously. Keep holding both buttons until the Bluetooth indicator light on the keyboard starts blinking rapidly. This indicates that the keyboard is now in pairing mode and ready to be connected to your device. Remember to keep your device's Bluetooth settings turned on for successful pairing. Get ready to experience the convenience and versatility of your RII keyboard as it seamlessly integrates with your preferred device.
How Do I Connect My USB Keyboard to My Android Phone?
Connecting your USB keyboard to your Android phone opens up a new world of possibilities for efficient typing and productivity on the go. Start by obtaining a USB OTG (On-The-Go) adapter, which allows you to connect USB peripherals to your Android phone. Once you have the adapter, insert the USB end of the keyboard into the adapter's USB port. Then, connect the adapter to your Android phone's charging or data port. Your Android device will recognize the keyboard and automatically enable it for use. Now, you can enjoy the benefits of a physical keyboard for faster typing and enhanced functionality on your Android phone.

How Do I Connect My RII Wireless Keyboard to My iPad?
Pairing your RII wireless keyboard to your iPad is a seamless process that enhances your typing experience and boosts productivity. Begin by making sure that your RII keyboard is powered on and has sufficient battery life. On your iPad, go to Settings, then select Bluetooth. Toggle Bluetooth on, and your iPad will scan for available devices. Locate your RII keyboard on the list of devices and tap on it to initiate the pairing process. Some keyboards may require you to enter a passcode displayed on the iPad screen. Once the pairing is successful, a notification will confirm the connection. Your RII wireless keyboard is now ready to enhance your iPad experience, making typing, editing, and navigating a breeze.
How Do I Enable My Keyboard on My Android Phone?
If you find that your keyboard on your Android phone is not enabled or not functioning correctly, follow these simple steps to resolve the issue. Firstly, go to the settings menu on your Android phone. From there, navigate to the "Language & input" or "Keyboard" settings, depending on your device's configuration. Select the keyboard that you are using or wish to enable. Ensure that the toggle switch next to the keyboard is turned on. Additionally, you may need to select the default keyboard from the list of available options. Once selected, your keyboard should now be enabled and ready for use. Enjoy seamless and effortless typing on your Android phone with your newly enabled keyboard.
More Questions about rt mwk01
1. How do I switch my rt mwk01 wireless keyboard between different devices?
Switching between different devices with your rt mwk01 wireless keyboard is a seamless process. First, ensure that the Bluetooth on the device you want to connect to is turned on. On your keyboard, press and hold the "Fn" key along with the corresponding device key. Each device key is labeled with a specific platform, such as "Android" or "iPad." Keep holding both buttons until the Bluetooth indicator light on the keyboard starts blinking rapidly. Release the buttons, and your keyboard will enter pairing mode for the selected device. Follow the necessary steps on the device to complete the pairing process. Repeat these steps to switch between different devices effortlessly.
2. How do I customize the function keys on my rt mwk01 keyboard?
Customizing the function keys on your rt mwk01 keyboard allows you to tailor its functionality to suit your needs. To begin, download and install the manufacturer's software or application specific to your keyboard model from their official website. Once installed, open the software and navigate to the "Key Mapping" or "Function Key" settings. From here, you can reassign or remap the keys according to your preferences. Simply select the desired key and choose the function or action you want to assign to it. Once you have made the desired changes, save the settings, and your customized function keys will be ready for use.
3. How do I troubleshoot connection issues with my rt mwk01 keyboard?
If you experience connection issues with your rt mwk01 keyboard, try these troubleshooting steps to resolve the problem. First, ensure that the keyboard has sufficient battery life and is powered on. Confirm that Bluetooth is enabled on your device and that it is within the range of the keyboard. Next, try disconnecting and reconnecting the keyboard by turning off Bluetooth on your device and then turning it back on. If the issue persists, restart both the keyboard and your device. If possible, try connecting the keyboard to another device to determine if the problem is device-specific. If all else fails, consult the manufacturer's support or contact their customer service for further assistance.
In conclusion, the rt mwk01 wireless keyboard offers a gateway to enhanced connectivity and productivity for your Android phone, iPad, and other devices. From seamlessly connecting your mini wireless keyboard and USB keyboard to customizing function keys and troubleshooting connection issues, this guide has provided you with valuable insights and step-by-step instructions. By harnessing the power of rt mwk01, you can unlock a more efficient typing experience and elevate your device usage to new heights. Embrace the convenience, versatility, and seamless integration of rt mwk01 to transform your device into a productivity powerhouse. Upgrade your typing experience today and unlock the full potential of your device with rt mwk01.