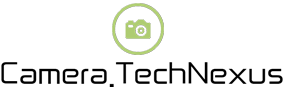Unlocking the Potential of Dell Km7120: Wireless Connectivity And Extended Battery Life
2023-08-04 10:16:13
Are you tired of dealing with tangled wires and limited mobility when using your computer peripherals? Look no further than the Dell KM7120. This remarkable wireless keyboard and mouse combo offers a seamless and effortless connection experience, eliminating the need for a traditional receiver. Whether you're wondering if you can use a Dell wireless mouse with a different receiver, how to connect the Dell KM7120 keyboard, or even the battery life of the KM7120w, we've got you covered. Prepare to unlock the full potential of your Dell KM7120 as we delve into its wireless capabilities and extended battery life, enabling you to work and play with unprecedented freedom and convenience.
Can I use Dell wireless mouse with a different receiver?
Absolutely! Dell wireless mice are designed to be compatible with a variety of receivers, allowing you to enjoy the freedom of wireless connectivity without being tied down to a specific receiver. If you find that your Dell wireless mouse is not functioning with its original receiver or if you prefer to use a different one, you can easily pair your mouse with a different receiver. Simply ensure that the new receiver is compatible with your Dell wireless mouse model, and follow the manufacturer's instructions to establish a new connection. With Dell's flexibility, you can enjoy the convenience of wireless technology without any limitations.
How do I connect my Dell wireless keyboard kb7120wc?
Connecting your Dell wireless keyboard kb7120wc is a straightforward process. Start by ensuring that the keyboard is within range of your computer. Next, insert the batteries into the keyboard and turn it on. Locate the Bluetooth button on the bottom of the keyboard and press and hold it for a few seconds until the Bluetooth light starts flashing. On your computer, open the Bluetooth settings and search for available devices. Once you see the Dell kb7120wc keyboard listed, click on it to initiate the pairing process. Follow any on-screen prompts to complete the connection, and soon you'll be typing away with your new, hassle-free Dell wireless keyboard.
What is the battery life of km7120w?
The km7120w wireless keyboard from Dell offers an impressive battery life that ensures you can work and play without interruption. With its efficient power management system, the km7120w can last up to 3 months on a single set of batteries, providing you with peace of mind and reducing the need for frequent battery changes. The exact battery life may vary depending on usage patterns and environmental factors. To conserve battery power, the km7120w also has an automatic sleep mode that activates when the keyboard is idle. Experience long-lasting performance and productivity with the km7120w wireless keyboard from Dell.
How do I connect my Dell km7120w?
Connecting the Dell km7120w wireless keyboard and mouse combo is a simple process that will have you up and running in no time. Begin by inserting the batteries into both the keyboard and the mouse. Next, locate the wireless receiver that came with your km7120w combo and insert it into an available USB port on your computer. The receiver will automatically establish a connection with your keyboard and mouse, and within moments, you'll be able to use them without any additional setup. Enjoy the convenience of a clutter-free workspace and seamless connectivity with the Dell km7120w wireless keyboard and mouse.
How do I manually connect my wireless mouse?
If you need to manually connect your wireless mouse, follow these steps. First, ensure that your computer's Bluetooth functionality is active. On your wireless mouse, locate the Bluetooth button. Press and hold the button for a few seconds until the mouse's Bluetooth light starts flashing. On your computer, open the Bluetooth settings and search for available devices. You should see your wireless mouse listed. Click on it to begin the pairing process. Follow any on-screen prompts to complete the connection. Once successfully connected, you can start using your wireless mouse with your computer. Enjoy the freedom and convenience of wireless navigation with your Dell mouse.
More Questions About km7120
1. Is the km7120 compatible with Mac computers?
Yes, the km7120 is compatible with Mac computers. This wireless keyboard and mouse combo utilizes Bluetooth technology, which is widely supported across different operating systems, including macOS. To connect the km7120 to your Mac, simply ensure that your Mac's Bluetooth is turned on and follow the same pairing process as you would with a Windows computer. Enjoy the seamless compatibility and functionality of the km7120 with your Mac.
2. Can I customize the function keys on the km7120 keyboard?
Yes, you can customize the function keys on the km7120 keyboard to suit your specific needs and preferences. Dell provides software called Dell Peripheral Manager, which allows you to remap and reassign the function keys on your keyboard. With this software, you can personalize your keyboard by assigning different functions or launching specific applications with a single key press. This feature enables you to optimize your workflow and increase productivity with the km7120 keyboard.
3. What are the dimensions and weight of the km7120 mouse?
The km7120 wireless mouse from Dell features a compact and ergonomic design that ensures comfort and easy portability. The dimensions of the mouse are approximately 2.48 inches in width, 4.49 inches in length, and 1.38 inches in height. In terms of weight, the km7120 mouse is lightweight, weighing around 2.47 ounces or 70 grams. Its slim form factor and lightweight construction make it ideal for on-the-go use, providing convenience and versatility for users of the km7120 wireless combo.

Embrace the freedom and convenience offered by the Dell KM7120. With its seamless wireless connectivity, extended battery life, and compatibility with various devices, you can truly unlock the full potential of your computer setup. From connecting the wireless keyboard kb7120wc to manually connecting the mouse, we have covered all the steps to ensure a hassle-free experience. Whether you're a Mac user, looking to customize your function keys, or interested in knowing the dimensions of the km7120 mouse, we have provided the answers. Say goodbye to wires and limitations and say hello to the enhanced productivity and mobility that the Dell KM7120 brings to your computing journey.